Службы Google для нашего сайта gym1505.ru
С одной стороны, нашей Гимназии необходимы инструменты общения и совместной работы. У компании Google есть успешные инновационные персонализированные интернет-продукты. Службы Google позволяют нам объединить силы обеих сторон.
У вас есть единое имя пользователя для сайта гимназии и всех служб, которые входят в пакет Служб Google. Как только вы войдете на сайт гимназии, затем перейдете в какую-то одну службу, вы с легкостью получите доступ и ко всем остальным службам.
В своем аккаунте электронной почты можно вести чат с теми пользователями, чьи адреса указаны в вашей адресной книге. Вы будете получать приглашения на мероприятия, указанные в календаре, и приглашения для совместной работы над документами и таблицами.
Начало работы со службами Google для нашего сайта
При первом обращении к службам Google для нашего сайта, то есть при переходе по ссылкам из личного кабинета, Google попросит Вас ввести код безопасности с картинки на экране и подтверждить согласие с условиями использования.
Что надо сделать, чтобы начать пользоваться службами Google (почта, документы, календарь и пр.) для нашего домена:
- Войти на сайт под своим аккаунтом (форма входа на главной странице слева);
- Перейти в свой личный кабинет и нажать одну из ссылок (картинок) приложенией Google;
- Если вы первый раз пытаетесь использовать службы Google, то на появившейся странице вам следует ввести код безопасности с картинки, прочитать и согласиться с условиями использования служб Google;
- Далее система перенаправит вас на страницу Google c вашей почтой, вашими документами или вашим календарем, в зависимости от того, какую ссылку вы нажали на первом шаге данной инструкции.
Следует помнить, что у вас есть одна пара "логин и пароль" для доступа к сайту гимназии. Доступ к службам Google происходит после того как вы залогинились на сайт автоматически, дополнительный пароль помнить и вводить не потребуется.
Портфолио Гимназистов
Портфолио гимназистов будут размещены в службе Google Sites на домене gym1505.ru.
В качестве примера, предлагаю Вам ознакомиться с портфолио Ольги Михайловны Смирновой по ссылке https://sites.google.com/a/gym1505.ru/omsmirnova/ (ссылка доступна, только если вы вошли на сайт под своим именем и паролем и у вас нет проблем с доступом к службам Google).
Для написания порфолио разработан шаблон сайта, который для вас будет создан группой добровольцев. Чтобы получить к нему доступ перейдите в службы Google сайта Гимназии, там укажите службу Sites (сайты).
Если вы не знаете как перейти к службам Google нашего сайта, вы можете воспользоваться следующей инструкцией http://gym1505.ru/support/system-description/google/nachalo-raboty-so-sl... .
Чтобы ознакомиться с работой на сайтах Google рекомендую вам прочитать описания по ссылке https://support.google.com/sites/answer/153196?hl=ru&ref_topic=23216 .
Если не хотите делать ваше портфолио общедоступным в начале работы проверьте, что уровень доступа установлен на параметр "Личное: доступ имеют только перечисленные ниже пользователи".
ОБЯЗАТЕЛЬНО предоставте доступ для чтения учителям, которые будут его проверять. Для этого сделайте следующее:
- При редактировании вашего сайта - портфоолио нажмите кнопочку "Открыть доступ" (Share) и введите логин учителя или другого гимназиста на сайте гимназии в поле добавить пользователя;
- Укажите уровень доступа (Can Read (может читать));
- Нажмите зеленую кнопку "Открыть доступ и сохранить".
П.С. ВАЖНО, для тех кто пользуется почтой Google! Надо корректно настроить функцию множественного входа в службы Google, чтобы он мог авторизовать Вас сразу по нескольким аккаунтам (один ваш личный, другой аккаунт с сайта Гимназии). Если у вас возникли проблемы с этим и вы не можете сами все настроить, рекомендую одновременно в одном браузере не входить в личную почту и на сайт гимназии. Вы можете войти в почту, например, в Chrome, а на сайт гимназии в FireFox!.
Руководство по работе со службой Google Docs (он-лайн аналог Excel)
Таблицы Google позволяют легко создавать, совместно использовать и изменять таблицы в Интернете. Вот некоторые вещи, которые можно делать с помощью таблиц Google:
- импортировать и экспортировать файлы типов .xls, .csv, .txt и .ods; также можно экспортировать данные в PDF- или HTML-файл;
- форматировать ячейки и изменять формулы, вычисляя их результаты и представляя данные в нужном виде;
- общаться в режиме реального времени с другими пользователями, изменяющими вашу таблицу;
- вставлять таблицу или ее часть в свой блог или на веб-сайт.
Прочтите это руководство, ознакомьтесь с основными функциями таблиц Google и приступите к созданию собственных таблиц.
Публикация и встаивание таблиц в страницы на сайте
Публикация
Завершив процесс создания и изменения таблицы, вы можете опубликовать ее на веб-странице. Для этого просто откройте раскрывающееся меню Совместный доступ в правой верхней части страницы и выберите пункт Опубликовать как веб-страницу. Затем нажмите кнопку Начать публикацию.
Теперь любой человек, которого вы выберете, сможет получить доступ к вашей таблице, введя в адресной строке своего браузера полученный от вас URL.
Встраивание
К опубликованной таблице можно открыть совместный доступ для пользователей со всего мира, встроив ее в блог или веб-сайт.
- После того как вы опубликуете таблицу с помощью описанных выше действий, для нее будет создан уникальный URL.
- С помощью этого URL таблицу можно встроить в блог или веб-сайт.
Редактирование и форматирование, добавление формул
Изменение ячеек
Чтобы добавить содержание в пустую ячейку, нажмите на эту ячейку и добавьте в нее содержание. Чтобы изменить ячейку с содержанием, выполните указанные ниже действия.
- Установите указатель в ячейку одним из следующих способов:
- дважды нажмите на ячейку;
- выделите ячейку и нажмите клавишу Enter;
- выделите ячейку и нажмите клавишу F2.
- Измените содержание ячейки.
Форматирование данных
Форматировать данные в таблицах можно разными способами. Различные варианты форматирования доступны на панели инструментов "Редактирование".
Добавление формул
Чтобы добавить в электронную таблицу формулы, выполните указанные ниже действия.
- Дважды нажмите на пустую ячейку.
- Нажмите кнопку Формулы на панели инструментов.
- Выберите формулу из списка, и она будет вставлена в выделенную ячейку. Чтобы увидеть список дополнительных формул, нажмите на ссылку Дополнительные формулы.
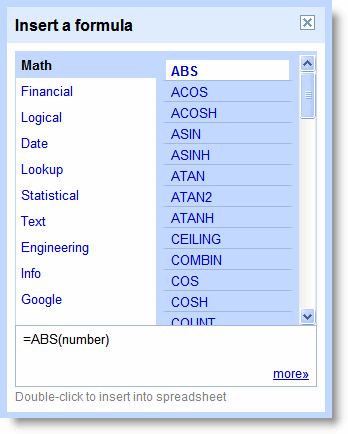
- Чтобы получить результат по формуле, введите нужные символы и атрибуты.
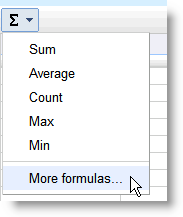
Ознакомьтесь со списком функций, доступных в настоящее время.
Совместный доступ и совместная работа с таблицами
Совместный доступ к таблице
Создав свою таблицу Google, вы можете открыть к ней совместный доступ для друзей, членов семьи и коллег. Это можно сделать из Списка документов или непосредственно из таблицы.
- В Списке документов выберите презентации для совместного доступа и откройте меню Сделать общими на панели инструментов. Выберите пункт "Настройки совместного доступа".
- В таблице нажмите кнопку Добавить в общие в правом верхнем углу страницы.
Затем выполните указанные ниже действия.
- В нижней части окна "Настройки совместного доступа" в поле "Добавить пользователей" введите адреса электронной почты пользователей, которым необходимо предоставить доступ к таблице. Добавить можно отдельного пользователя или список рассылки. Вы также можете выбрать пользователей из адресной книги.
- Справа от списка имен выберите в раскрывающемся списке "Может просматривать" или "Может редактировать".
- Чтобы добавить к приглашению сообщение, введите его текст и нажмите Совместный доступ. Чтобы пропустить этап отправки приглашений, снимите флажок "Отправлять уведомления по электронной почте (рекомендуется)". При этом соавторы и читатели смогут обращаться к таблице из своих списков документов, но не получат приглашения по электронной почте.
- Общее количество читателей и соавторов, которым можно явным образом предоставить совместный доступ к таблице, не может превышать 200 человек. Чтобы предоставить доступ к таблице абсолютно всем, опубликуйте ее.
- Изменять или просматривать таблицу одновременно могут не более 50 человек.
Одновременное редактирование и просмотр
Если несколько человек одновременно изменяют или просматривают одну таблицу, прямо под раскрывающимся меню Совместный доступ отображаются имена открывших ее людей. Чтобы обсудить вносимые изменения с читателем или соавтором, нажмите на стрелку справа от его имени.
Создание и сохранение таблицы
Есть несколько способов начать работу с таблицами Google. Можно создать новую интернет-таблицу, загрузить существующую таблицу или воспользоваться шаблоном из нашей галереи шаблонов.
Внимание! Некоторые ссылки в данном тексте перенаправят Вас на страницы Google, которые находятся за пределами нашего сайта.
Создание и сохранение таблицы
Чтобы создать новую таблицу, перейдите в свой Список документов, откройте раскрывающееся меню Новый и выберите пункт Таблица.
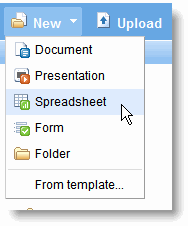
Нажмите кнопку Сохранить в правом верхнем углу таблицы, введите в появившемся окне название таблицы и нажмите кнопку ОК. После сохранения таблица появится в Списке документов.
Автосохранение. Документы Google автоматически сохраняют вашу таблицу несколько раз в минуту. Время последнего сохранения таблицы показано в правом верхнем углу экрана.
Чтобы сохранить и закрыть новую таблицу, нажмите кнопку Файл и выберите в раскрывающемся меню пункт Сохранить и закрыть.
Чтобы сохранить локальную копию таблицы, экспортируйте ее на свой компьютер. Для этого откройте таблицу, в ней откройте меню Файл и наведите указатель мыши на пункт Экспорт. Появится список из следующих типов файлов: .csv, .html, .ods, .pdf, .xls, .txt. Выберите тип экспортируемого файла и нажмите в появившемся окне браузера кнопку ОК.
Добавление таблицы
В таблицы Google можно в любой момент добавить уже имеющиеся презентации. Для этого выполните указанные ниже действия.
- Нажмите кнопку Загрузить в верхней части боковой панели на странице Списка документов.
- Нажмите кнопку Обзор и выберите таблицу.
- Нажмите кнопку Открыть.
- Нажмите кнопку Загрузить файл. Добавленный файл появится в Списке документов.
- Можно загружать файлы типов .xls, .ods, .csv, .tsv, .txt и .tsb.
- На размер файлов накладываются следующие ограничения: максимальный размер каждой таблицы - 256 столбцов, 200000 ячеек или 100 листов. Ограничения считаются превышенным при достижении любого из этих предельных значений. Ограничений на количество строк нет. Подробнее
Галерея шаблонов
Если вы хотите быстро создать таблицу, и вам нужна помощь, выберите один из шаблонов в нашей галерее шаблонов. Каждый из шаблонов содержит стандартный текст, который можно заменить своим собственным, а также форматирование, которое можно использовать повторно.
Открыть галерею шаблонов также можно из таблицы, последовательно выбрав в меню Файл пункты Создать и Из шаблона....
Руководство по работе со службой Google Docs (он-лайн аналог Word)
Руководство по началу работы
Внимание! Некоторые ссылки в данном тексте перенаправят Вас на страницы Google, которые находятся за пределами нашего сайта.
Документы Google позволяют легко создавать, совместно использовать и изменять документы в Интернете. Вот некоторые вещи, которые можно делать с помощью Документов Google:
- добавлять документы Microsoft Word, OpenOffice, RTF, HTML или обычные текстовые файлы, создавать документы с нуля, а также загружать собственные интернет-документы;
- изменять документы в Интернете одновременно с любыми выбранными вами пользователями и приглашать других людей просматривать эти документы;
- отслеживать, кто и когда внес изменения в документ, и возвращаться к любой из предыдущих версий;
- публиковать документы в Интернете как веб-страницы для всех пользователей или публиковать их в своем блоге;
- отправлять документы по электронной почте как приложения.
Прочтите это руководство, ознакомьтесь с основными функциями Документов Google и приступите к созданию собственных документов.
Как переключить интерфейс Google на русский
При первом обращении к службе Google Docs, все интерфейсы (кнопки, меню, надписи) отображаются по-английски. Чтобы переключиться на русский следует выполнить следующие действия:
- Войти на сайт под своим логином(именем пользователя) и паролем, перейти на страницу Личный кабинет, и нажать на картинку Google Docs;
- На странице Google Docs выбрать сылку сверху справа Settings, а в выпавшем меню Documents settings;
- На старнице Settings указать язык "Русский" и нажать кнопку Save.
Теперь интрефейс Google Docs будет на русском.
Публикация и печать документов
Публикация и печать
Публикация
Завершив процесс создания и изменения документа, вы можете опубликовать его на веб-странице. Для этого просто откройте раскрывающееся меню Совместный доступ в правой верхней части страницы и выберите пункт Опубликовать как веб-страницу. Затем нажмите кнопку Опубликовать документ.
После этого вы сможете отправить веб-адрес своего документа друзьям, коллегам и членам семьи. Для просмотра документа они должны будут ввести его адрес в адресную строку своего браузера.
Опубликованные документы не отображаются в поисковом индексе Google, однако могут индексироваться другими поисковыми системами.Печать
Чтобы получить твердую копию документа, его можно распечатать из PDF-файла или загрузить в качестве HTML-файла. Чтобы распечатать документ непосредственно из PDF-файла, выполните указанные ниже действия.
- В документе, который нужно распечатать, выберите Файл > Печать.
- В результате откроется готовый к печати PDF-файл с диалоговым окном параметров печати.
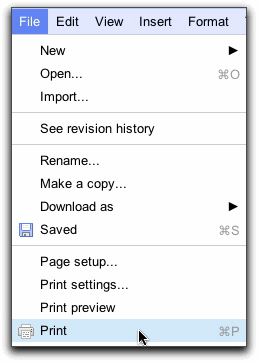
Чтобы перед печатью документа добавить в него номера страниц, выберите пункт Параметры печати... в меню Файл и установите место их отображения. Изменив настройки, нажмите кнопку Печать в нижней части окна. В результате откроется PDF-файл с диалоговым окном печати.
Чтобы загрузить документ в качестве HTML-файла, выполните указанные ниже действия.
- В документе выберите команду Файл > Загрузить как > HTML (zip-архив).
- Найдите загруженный файл на своем компьютере, разархивируйте его, выберите и нажмите кнопку Открыть.
Редактирование документов, вставка изображений, ссылок, комментариев
Редактирование
Изменение
С помощью меню на панели инструментов можно изменить шрифт и размер текста в документе. Выделите текст, который нужно изменить, и откройте меню "Шрифт", в котором по умолчанию выбран шрифт Arial, или раскрывающееся меню размеров текста, в котором по умолчанию установлено значение 11pt. Выберите новый шрифт или размер текста, и эти изменения будут применены к выделенному в документе тексту.
Шрифты Arial и Times New Roman отображаются в качестве параметров меню "Шрифт", только если они установлены на компьютере.Чтобы изменить межстрочный интервал в документе, нажмите кнопку "Межстрочный интервал" в правой части панели инструментов.
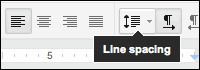
Затем выберите в меню нужный параметр.
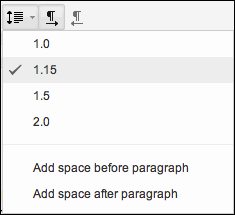
Вставка изображений, ссылок и комментариев
Вставка изображений
Чтобы улучшить документ, вставьте в него изображение. Для этого выполните указанные ниже действия.
- Откройте раскрывающееся меню Вставить на панели инструментов и выберите пункт Изображение.
- Выберите один из параметров добавления изображения (Загрузка, URL или Поиск картинок Google) и выполните указанные ниже действия.
- Загрузка. Выберите изображение на своем компьютере и нажмите кнопку Загрузить.
- URL. Введите URL изображения и нажмите кнопку Выбрать.
- Поиск картинок Google. Введите поисковый запрос и нажмите кнопку Поиск картинок . Выделите нужное изображение и нажмите кнопку Выбрать.
Добавление комментариев
Комментарии позволяют легко добавлять примечания к обычному тексту документов и видны читателям и соавторам. Эта возможность может оказаться неоценимой при обсуждении с соавторами отдельных частей документа, а также для добавления примечаний об изменениях, которые вы внесли или собираетесь внести. При публикации документа в качестве веб-страницы или его печати комментарии не отображаются.
Чтобы добавить в документ комментарий, выполните указанные ниже действия.
- Установите курсор в то место, куда необходимо вставить комментарий.
- Откройте раскрывающееся меню Вставить.
- Нажмите на значок Комментарий.
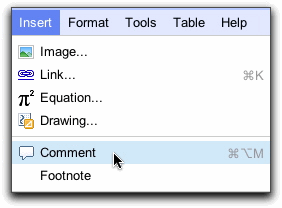
Для вставки комментария также можно использовать быстрые клавиши Ctrl + Alt + M (Cmd + Option + M на компьютерах Mac).
- Введите текст комментария в поле, появившееся в правой части документа. По умолчанию в комментарии отображается имя пользователя.
Чтобы удалить комментарий, просто нажмите на значок корзины в поле комментария.
Вставка ссылок
Чтобы вставить ссылку на веб-сайт или интернет-документ, выполните указанные ниже действия.
- Установите курсор в то место документа, куда нужно добавить ссылку.
- Откройте раскрывающееся меню Вставить и выберите пункт Ссылка... или нажмите на значок ссылки на панели инструментов. Появится окно "Изменить ссылку".
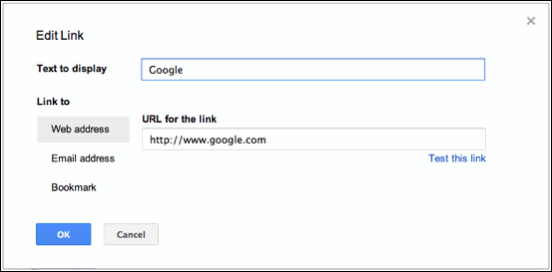
- Введите текст, который будет отображаться в качестве ссылки. Предварительно выделенный текст сразу появляется в поле "Текст ссылки". Чтобы создать ссылку на весь документ, оставьте это поле пустым.
- Выберите параметр "Веб-адрес" или "Адрес электронной почты".
- Введите URL или адрес электронной почты во второе текстовое поле.
- Нажмите кнопку ОК.
Совместный доступ и совместная работа с документами
Совместный доступ и совместная работа
Совместный доступ к документам
Совместный доступ к документу
Создав свой документ Google, вы можете открыть к нему совместный доступ для друзей, членов семьи и коллег. Это можно сделать из Списка документов или непосредственно из документа.
- В Списке документов выберите презентации для совместного доступа и откройте меню Сделать общими на панели инструментов. Выберите пункт "Настройки совместного доступа".
- В документе откройте меню Совместный доступ в правом верхнем углу страницы.
Затем выполните указанные ниже действия.
- В нижней части окна "Настройки совместного доступа" в поле "Добавить пользователей" введите адреса электронной почты пользователей, которым необходимо предоставить доступ к документу. Добавить можно отдельного пользователя или список рассылки. Вы также можете выбрать пользователей из адресной книги.
- Справа от списка имен выберите в раскрывающемся списке "Может просматривать" или "Может редактировать".
- Чтобы добавить к приглашению сообщение, введите его текст и нажмите Совместный доступ. Чтобы пропустить этап отправки приглашений, снимите флажок "Отправлять уведомления по электронной почте (рекомендуется)". При этом соавторы и читатели смогут обращаться к документу из своих Списков документов, но не получат приглашений по электронной почте.
- Общее число читателей и соавторов, которым совместный доступ к документу открыт явным образом, не может превышать 200 человек. Чтобы предоставить доступ к документу абсолютно всем, опубликуйте его.
- Изменять или просматривать документ одновременно может не более 10 человек.
Хронология изменений
В процессе работы с документом вы и ваши соавторы можете отслеживать изменения (с указанием их авторства) и даже возвращаться к предыдущим версиям с помощью функции "Хронология изменений".
- В документе откройте меню Файл и выберите команду Просмотреть историю изменений.
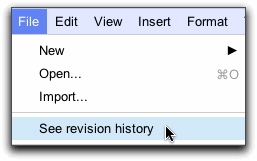
- Откройте раскрывающееся меню с датами и именами пользователей и выберите нужный вариант. Если выбранная версия вам не подходит, просто нажимайте на ссылку Более старые или Более новые до тех пор, пока не найдете нужную.
Если вы решите отказаться от последних изменений, внесенных в документ вами или вашими соавторами, просто вернитесь к более старой версии. Для этого выполните указанные ниже действия.
- Открывайте раскрывающееся меню в разных версиях и нажимайте на ссылку Более старые или Более новые до тех пор, пока не найдете нужную.
- Нажмите кнопку Вернуться к этой версии.
В результате будет восстановлена выбранная вами версия документа. Именно эта версия будет видна соавторам при просмотре документа.
Чтобы продолжить работу в новой версии документа, нажимайте на ссылку Более новые в истории изменений до тех пор, пока не найдете ее.- В документе откройте меню Файл и выберите команду Просмотреть историю изменений.
Создание документов в службе Google Docs (он-лайн Word)
Внимание! Некоторые ссылки в данном тексте перенаправят Вас на страницы Google, которые находятся за пределами нашего сайта.
Создание документа
Есть несколько способов начать работу с Документами Google. Можно создать новый интернет-документ, загрузить существующий документ или воспользоваться шаблоном из нашей галереи шаблонов.
Создание и сохранение документа
Чтобы создать новый документ, перейдите в свой Список документов, откройте раскрывающееся меню Новый и выберите пункт Документ.
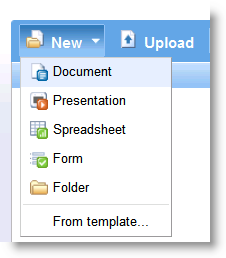
В процессе работы с документом нажмите кнопку Сохранить в правом верхнем углу документа, введите в появившемся окне название документа и нажмите кнопку ОК. В результате документ появится в вашем Списке документов.
Чтобы сохранить документ и закрыть его, нажмите кнопку Сохранить и закрыть.
Чтобы сохранить локальную копию документа, загрузите его на свой компьютер. Для этого откройте документ, в нем войдите в меню Файл и наведите указатель мыши на пункт Загрузить файл как. Появится список из следующих типов файлов: HTML, RTF, Word, Open Office, PDF и обычный текст. Выберите тип файла и нажмите в появившемся окне браузера кнопку ОК.
Добавление документа
В Документы Google можно в любой момент добавить уже имеющиеся документы. Для этого выполните указанные ниже действия.
- Нажмите кнопку Загрузить в верхней части боковой панели на странице Списка документов.
- Нажмите кнопку Обзор и выберите документ.
- Нажмите кнопку Открыть.
- Нажмите кнопку Загрузить файл. Добавленный файл появится в Списке документов.
- Можно загружать файлы следующих типов: .html, .txt, .odt, .rtf и Miscrosoft Word.
- На размер файлов накладываются следующие ограничения: максимальный размер документа - 500 КБ, максимальный размер каждого из встроенных изображений - 2 МБ.
Использование галереи шаблонов
Чтобы быстро создать документ, выберите один из шаблонов в нашей галерее шаблонов. Каждый из шаблонов содержит стандартный текст, который можно заменить своим собственным, а также заранее заданное форматирование, которое можно использовать повторно. Подробнее
Открыть галерею шаблонов также можно из документа, выбрав в меню Файл пункт Создать > Из шаблона....
Что мне нужно знать о документах и электронных таблицах Google?
Это интернет-приложение для работы с текстом и таблицами. Оно помогает совместно работать над проектами, где бы мы ни находились. Ваши документы хранятся в Интернете. Вы и каждый, кого вы пригласите к сотрудничеству, получает доступ к документу с любого компьютера, подключенного к Интернету. Изменять документ могут сразу несколько людей, и изменения каждого из них отображаются в режиме реального времени.
Можно сразу приступить к работе, создав новый документ или загрузив файл со своего компьютера. Благодаря интеграции всех продуктов, чтобы пригласить пользователей для просмотра или редактирования документов, можно использовать адресную книгу своего аккаунта электронной почты.
История редакций. Каждое внесенное изменение сохраняется, чтобы вы могли увидеть, кто именно внес изменения, и при необходимости вернуть старую редакцию.
Поиск. Как и в остальных продуктах Google, здесь можно воспользоваться эффективными технологиями поиска Google, чтобы найти документ, с которым вы работали в последний раз несколько месяцев назад.
Безопасность и конфиденциальность. Вы можете выбрать, кто сможет просматривать ваш документ. Другие пользователи получат доступ к вашему документу или таблице только в том случае, если вы добавите их в список соавторов или читателей, или если вы опубликуете этот документ.
